Настройка системы видеонаблюдения: камеры, передача и сохранение информации, монтаж
Содержание:
- Технические особенности видеонаблюдения через телефон
- Камера, настройка камер видеонаблюдения, выбор технологии
- Настройка камеры
- Стандартные способы видеонаблюдения
- Способы подключения и схемы настройки
- Выбор способа передачи данных
- Шаг 4
- Настройка роутера для доступа к камере через интернет
- КАК НАСТРОИТЬ КАМЕРЫ ВИДЕОНАБЛЮДЕНИЯ
- Заключение
Технические особенности видеонаблюдения через телефон
Невзирая на вполне очевидную комфортность просмотра камер видеонаблюдения через телефон, существуют некоторые трудности с которыми придется столкнуться рядовому клиенту.
Необходимость высокоскоростного подключения.
Видеокамеры или видеорегистратор должны иметь хорошее интернет соединение с высокой исходящей скоростью, что бы трансляция видеопотока происходила без видимого торможения. Особенно эта проблема актуальна когда в удаленной видеосистеме большое количество видеокамер, что не может не сказаться при просмотре с мобильного телефона. Если обширная видео система имеет слабый интернет сигнал, то становится крайне затруднительно просматривать все видеокамеры сразу, а так же производить просмотр записанного архива.
Решение проблем
- — Если интернет соединение на Вашем объекте реализовано посредством 3g модема, то рекомендуется использовать усилитель 3g\4g сигнала для повышения исходящей скорости.
- — Большое количество видеокамер, подключенных через p2p сервис при динамическом ip адресе приводит к рассинхронизации при просмотре через мобильный клиент на телефоне. Выходом станет переход на статический адрес.
- — Если на объекте установки видеонаблюдения нет возможности улучшить скоростные параметры интернет соединения, то в настройках оборудования следует выставить приоритет на вещание в сжатом видеопотоке. Данная настройка позволяет вести видео трансляцию без задержек в ущерб качеству.
На фото: Как мы разогнали исходящую скорость с 2 Mb\s до 25 — 35 Mb\s при помощи усилителя сигнала Мимо. Данного интернет соединения достаточно для удаленного просмотра через телефон в 13 окон.
Мобильный интернет не меньше 3G.
В связи с тем, что мобильный аппарат по своей природе представляет собой беспроводное оборудование, то для доступа к устройствам видеоконтроля владельцу будет необходима интернет-связь не менее третьего поколения. Сложностей с его подключением, разумеется, появиться не должно, но для просмотра видеозаписей с установленных камер видеонаблюдения он может не подойти, ввиду нехватки необходимой скорости, как правило это происходит когда мобильный телефон находится вне зоны покрытия мобильного оператора.
Выходом из ситуации станет подключение мобильного телефона к wi-fi сети интернета.
P2p — Легко, Статика — Тяжело.
Для пользователя, который делает настройку через статические адреса в первый раз, процесс может показаться не самым легким, поскольку он нуждается в выполнении большого числа регулировок (видеокамеры, маршрутизатора и пр.). Облегчить данную процедуру конечно можно, используя облачные службы видеоконтроля, но желаемого качества такой системы через p2p не всегда можно добиться особенно при большом количестве видеокамер.
На самом деле при настройке статического адреса для оборудования видеонаблюдения — ничего сложного нет. Главное понимать основные технические принципы такого метода. Суть заключается в следующем.
На видео: Как осуществить проброс портов для видеорегистратора на роутере Zyxel.
Настройка видеонаблюдения через p2p не составит проблем даже у новичка, главное, что нужно сделать это задать устройствам видеонаблюдения ip адреса, находящиеся в одной подсети с роутером и указать в мобильном приложении уникальный номер регистратора и параметры учетной записи ( Логин и пароль).
На рынке видеонаблюдения сегодня можно встретить большое количество готовых p2p комплектов видеонаблюдения проводных и беспроводных. Во втором случае кабели могут и не потребоваться, если купить решение специально созданное для взаимодействия с облачным сервисом по беспроводной связи.
P2P Облако имеет еще большое количество функций и возможностей, начиная от хранилища отснятых видеозаписей на стороне удаленного сервера, и заканчивая обладанием разных инструментов для анализа видеоизображения. Помимо прочего, доступ к «облаку» осуществим абсолютного с любой видеокамеры, обладающего доступом к интернету.
Камера, настройка камер видеонаблюдения, выбор технологии

Выбирая оборудование для наблюдения, необходимо учитывать основные факторы, а именно: местность, функции камеры, финансовая сторона. Видеорегистратор обычно подсоединяется к камере с помощью кабеля. Его качество должно быть высоким. Питание осуществляется либо отдельно, либо с помощью кабеля.
Настройка через утилиты
Данный вид установки является одним из самых простых. Для того чтобы осуществить настройку через утилиту, необходимо скачать специальную программу и установить ее. Как правило, она идет в наборе оборудования. После установки утилиты можно приступать к настройке IP-камеры.
Настройка IP-камеры
Устанавливать камеры АйПи можно с помощью нескольких вариантов. Это может быть как проводное, так и беспроводное подключение. Приобретение дополнительного оборудования напрямую зависит от выбора способа подключения. Кабельное подключение является более надежным. В этом случае компьютер не нужен.
Выбирая прямое подключение, стоит обратить внимание на следующую схему:
- Провести активацию камеры в качестве видеорегистратора.
- Использовать специальную утилиту, которая предоставляется в комплекте с системой прямого подключения.
- Через облачную систему.
Если брать во внимание вариант беспроводного подключения, стоит отметить, что делается это благодаря маршрутизатору. Подключение можно осуществить с помощью роутера
Задача состоит в передаче данных. Устройства требуют питания, которое обеспечивается благодаря блокам с аккумуляторами. Требуется также IPsetup для осуществления возможности трансляции изображения в онлайн-доступе.
К примеру, можем рассмотреть камеру Securview
Она осуществляет быструю передачу видео посредством подключения к сети. Трансляцию видео можно просмотреть в любое время и любом месте. Изображение транслируется качественным образом. Специальная программа позволяет осуществлять функцию записи при обнаружении какого-либо движения. ПО прилагается в комплекте.
Частота кадров, движение в отношении размещения камеры

В зависимости от качества передаваемого изображения, частота кадров может увеличиваться. Для предоставления видео с четкой детализацией движущегося изображения необходимо установить частоту со скоростью 24 кадра в секунду. В том случае, если размещение камеры предполагает, что объект перемещается к ней, можно установить меньшее количество кадров в секунду.
Аналог или IP
АйПи-камеры имеют ряд преимуществ, которые не могут предоставить обычные аналоговые устройства. Первым отличительным признаком является предоставление видео с высокой детализацией. АйПи-камеры предоставляют возможность увеличения мелких предметов в качественном изображении. Какие-либо помехи отсутствуют.
Прогрессивное сканирование
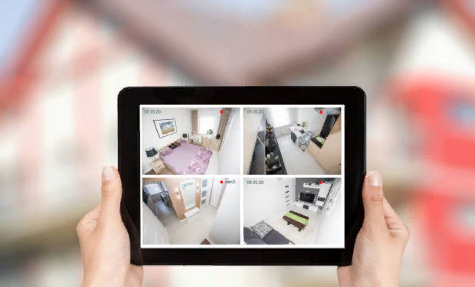
Чтобы видео передавало четкую картинку изображения, на сегодняшний день для этого используют технологию, которая называется прогрессивным сканированием. Система формирует выводимые данные на экран, и каждая новая линия передается сразу же после предыдущей. Это сканирование также помогает избежать мерцаний и каких-либо дрожаний.
Настройка камеры
IP-адрес камеры
Как и роутер, IP-камера является автономным сетевым устройством, которое имеет свой собственный IP-адрес. Он может быть динамическим или статическим. Если адрес камеры динамический и на роутере включена служба DHCP, дополнительные манипуляции с подключением не потребуются. После того, как вы соедините камеру и роутер кабелем, роутер присвоит камере IP-адрес и она появится в списке сетевых устройств.
Но большинство IP-камер по умолчанию имеют статический IP-адрес. И он может не совпадать с диапазоном адресов вашей сети. Тогда для подключения камеры к роутеру адрес нужно сменить.
Есть камеры, которые вначале пытаются получить адрес по DHCP. В случае, если не находят сервера — берут себе статический адрес.
Смена IP-адреса
Для организации видеонаблюдения, следует настроить подключение IP-камеры к интернету через роутер. Подключим к компьютеру для установки нужного IP-адреса.
IP-адрес камеры указан на этикетке в её нижней части и в инструкции к ней. Если он статический, например, 192.168.0.10, а у вашего роутера 192.168.1.1, автоматического подключения не произойдёт и роутер не будет видеть камеру. Для решения этой проблемы меняем её IP-адрес.
Подключаем к компьютеру
Подключаем камеру к компьютеру или ноутбуку, предварительно сменив на нём IP-адрес на 192.168.0.1.
Для этого надо нажимаем на поиск на компьютере. В строке поиска пишем “панель управления”. Найденное приложение запускаем. В панели управления в строке поиска ищем “центр управления сетями и общим доступом”.
Там вы можете нажать на изменение параметров адаптеров и выбрать нужное подключение. Проще прямо в этом же окне нажать на “Ethernet” для нужной сети. После этого попадаем в окно состояния.
В этом окне нажимаем на “Свойства”. В появившемся окне свойств выбираем пункт “IP версии 4 (TCP/IPv4)” и нажимаем на кнопку свойств.
Выбираем пункт «Использовать следующий IP-адрес». Прописываем нужный адрес в соответствующем поле и указываем маску подсети. Обычно это 255.255.255.0. Нажимаем кнопку “OK”. Настройки сети вступят в силу только после закрытия окна “Ethernet: свойства”. После изменения настроек на нем появится кнопка “Закрыть”.
Меняем адрес
Подключаем камеру, вводим в строке браузера её IP-адрес и попадаем в веб-интерфейс устройства.
К некоторым камерам прилагается специальная программа, с помошью которой можно изменить адрес камеры. У камер разных производителей он может отличаться, однако основные пункты меню одинаковы. Нужный пункт будет называться «Конфигурация» или что-то вроде этого. Здесь нужно найти подпункт «Сеть» и либо поставить галочку в пункте «Использовать динамический IP-адрес» либо выбрать «Статический IP» и прописать там нужный адрес. Если IP вашего роутера 192.168.1.1, можно указать например 192.168.1.25. Маска подсети, как правило, стандартная – 255.255.255.0, если вы не меняли этот параметр в сетевых настройках роутера. Если есть поле «Шлюз», пропишите в нём адрес вашего роутера. После чего сохраните настройки.
К некоторым камерам прилагается специальная программа, с помощью которой можно изменить адрес камеры. После этого подключаются к веб-интерфейсу для дальнейшей настройки.
При задании IP-адреса для сетевой веб-камеры, желательно использовать статический адрес. Следует проверить, что выбранный адрес не попадает в диапазон адресов, раздаваемых DHCP-сервером.
Не забудьте вернуть исходные настройки сетевой карты вашего ПК, иначе вы не сможете подключиться к сети!
На этом этапе можно отключить камеру от компьютера и подключить её к роутеру.
Если вы установили на камере динамический IP-адрес, имеет смысл на роутере зарезервировать для неё постоянный адрес, чтобы потом каждый раз не искать её в списке сетевых устройств. Для этого в пункте меню веб-интерфейса роутера «Резервирование адресов» укажите МАС-адрес камеры и пропишите для неё IP.
Стандартные способы видеонаблюдения
Камеры являются главной частью системы. Подбирать их нужно детально. Они бывают проводные или беспроводные. Каждый выбирает для себя наиболее удобный вариант. Предварительно стоит изучить все технические характеристики камеры и выбрать наиболее подходящую модель, которая подойдет по всем параметрам. Если есть сомнения, можно обратиться в магазин электроники к консультанту. Дорогие системы обычно являются более сложными в установке, чем обычные стандартные наборы. В то же время слишком дешевые будут передавать размытое видео. Камеры бывают в основном двух типов: аналоговые и АйПи-камеры
Важно понимать, что все компоненты системы должны иметь возможность подключаться друг с другом и взаимодействовать
Вариант 1. Аналоговая камера
В этом варианте для трансляции видео устройство подключается к компьютеру. Для обработки какой-либо информации с этого вида камеры необходимо предварительно преобразовать ее в цифровой вид. Чтобы это сделать, необходимо использовать регистратор. Именно поэтому пользоваться аналоговой камерой без регистратора нет смысла. Ранее подобные устройства передавали низкое качество изображения. Со временем показатель улучшился, и подобные устройства стали предоставлять видео более приемлемого качества. Аналоговые камеры являются достаточно бюджетным вариантом. Монтаж произвести легко. Одними из недостатков являются: скромный функционал и отсутствие работы с устаревшим оборудованием.
Вариант 2. IP-камера
Этот вид камеры является довольно самодостаточным. Запись осуществляется без использования регистратора. АйПи-камеры являются более преимущественными относительно аналогового варианта. Основными являются:
- Высокий уровень разрешения.
- Запись на облачный сервис.
- Беспроводное подключение.
Из недостатков можно отметить высокую стоимость. Кроме того, появляется проблема относительно совместимости устройства с видеорегистраторами.
В том случае, если система состоит из огромного количества кабельных соединений, нужно выбрать аналоговую модель. Если камеру нужно разместить на приличном расстоянии относительно регистратора, специалисты рекомендуют покупать АйПи-камеру.
Способы подключения и схемы настройки
Видеорегистратор для камеры наблюдения
Камеры можно напрямую подключать через мультиплексор, который является устройством для синхронной передачи нескольких видео на один экран. Применяется матричный коммутатор для разделения изображений и вывода каждой картинки на свой монитор.
Устройства фиксации данных на жестком диске делятся на типы:
- видеосерверы работают с Linux или Windows и содержат плату захвата видео для аналоговых моделей;
- видеорегистраторы представлены устройствами Stand-alone, non-PC, DVR.
Настройка видеонаблюдения проводится с применением других установок, которые решают отдельно взятые задачи. IP-камеры снабжаются ячейкой памяти, где ведется запись и резервируется запись на случай поломки основного блока фиксации.
Через интернет
Камера, подключенная к интернету через роутер
Популярным является подключение видеонаблюдения к сетевому проводу провайдера. Способ реализуется с выделением IP адреса пользователя, который присваивается следящему устройству. Уличную камеру нужно подсоединить к компьютеру и ввести адрес в браузерной строке. IP данные камеры можно узнать в инструкции пользователя на ярлыке изготовителя.
Пользователь заходит в раздел настроек сети после открытия интерфейса и вручную вводит IP адрес или ставит отметку об автоматическом получении. Ему становится доступен порт входа (чаще бывает открыт под № 80). Задается пароль и логин для личного входа в сетевой портал, затем модуль отключается от гаджета и кабель интернет провайдера подключается к камере.
К компьютеру
Компьютерный видео сервер принимает, хранит, обрабатывает видео или аудио, управляет схемами безопасности.
Устройства различаются параметрами:
- применения — по типу вещания, по запросу, в схемах видеонаблюдения;
- интерфейса — передача потоков через IP или ASI;
- типу вывода и ввода — аналоговый или цифровой;
- возможности синхронизации;
- вероятности локальной сохранности сведений.
Подключение к монитору и телевизору
Подключение камер наблюдения к мониторам
Изображение выводится на телевизионный экран, события транслируются в реальном времени. Потребуется камера, модуль питания, контакты для подсоединения, монтажное крепление и кабель, затем можно выполнить монтаж видеонаблюдения своими руками.
Место выбирается так, чтобы объект наблюдения большую часть времени находился в центре фокуса. При этом учитываются ветви деревьев, отдельно стоящие предметы, загораживающие обзор. В объектив не должны попадать солнечные и световые лучи, т. к. изображение будет засвечено.
Для работы с монитором используются камеры с углом обзора 70 – 100°. Аналоговые модели подключаются к телевизору через композитный вход AV, который есть на всех приемниках. Для устаревших экранов применяется переходник SCART – AV.
Выбор способа передачи данных
Беспроводные камеры передают сигнал по радиоканалам
Система наблюдения организована так, что от камеры на объекте сведения идут на центральный охранный пункт, где устанавливаются видеорегистраторы, компьютеры, коммутаторы, мониторы. Эффективный способ передачи означает качественное изображение, независимо от расстояния между камерами или их удаленности от обрабатывающего центра.
Картинки традиционно транслируются при помощи проводных линий. Подключить видеокамеру можно на основе витой пары или коаксиального кабеля, что зависит от расстояния передачи. Без кабеля сигнал передается радиоканалами, так работают беспроводные камеры. Способ эффективно применяется на расстоянии до 100 – 1 тыс. метров на открытом пространстве. В условиях города такой метод используется редко.
Беспроводной
Камера подсоединяется к передатчику, а плата — к принимающему модулю. Характеристики беспроводных устройств не характерны для обычных моделей.
Схема подключения видеонаблюдения без кабеля работает в зависимости от параметров:
- Цифровое или аналоговое устройство. Первая разновидность дает меньше помех при трансляции, чем вторая. Цифровые камеры стоят дороже, поэтому аналоговые применяются там, где нет необходимости в четкой и детализированной картинке.
- Дальность трансляции сигнала. Пользуются спросом модели, передающие изображение на 100 метров, увеличение расстояния означает существенное повышение стоимости.
- Количество задействованных камер в системе. Приемники беспроводных устройств чаще работают с 1 – 4, реже обслуживают 8 каналов.
По кабелям
Для подключения камер используются несколько видов кабелей
Для передачи цифрового видеосигнала к серверу используется стандартный провод UTP 5-ой категории (витая пара). Применяется и витая неэкранированная пара, которая работает благодаря методу Power over Ethernet. Коаксиальный шнур эффективно работает на удалении 100 – 400 метров, но после 150 метров сигнал становится слабее. Каждые 100 – 120 метров устанавливаются усилители.
Техническое решение задачи по подключению камеру видеонаблюдения:
- применение качественного кабеля, передающего на 150 м;
- использование коммутаторов для удлинения расстояния до 200 м;
- каскадное применение интернет-удлинителей;
- для коаксиального кабеля ставятся преобразователи среды (увеличение до 400 м);
- использование передачи с помощью WI-FI.
Шаг 4
Подключение аудиовыходов (колонки). Аудиоустройство должно отвечать входному уровню BNC.

После выполнения данных операций, осуществляется вход в меню с помощью нажатия правой кнопки мыши. С большой вероятностью в вашем регистраторе по умолчанию будет стоять английский язык, поэтому для смены языка выполняем следующие действия:
- Выбираем строку «Main Menu». После этого появится окно авторизации. В описании к видеорегистратору должно быть указано: имя пользователя (user name) и пароль (password). В случае если данная информация отсутствует, то в окно имя пользователя введите «admin», а паролем могут быть 1111 (0000) или просто пустое окно.
- После авторизации находим пункт «General», а нажав на него, выбираем «Language». Ставим русский язык, проводим перезагрузку регистратора.
- Далее заходи в «Общие настройки», где вы можете отредактировать часовой пояс, дату, время.
- Важный момент при настройке – это выбор действия, если HDD диск заполнится. Здесь есть два варианта: «Перезапись» или «Остановка записи». При выборе «перезаписи» для создания новых видео будут удаляться старые файлы.
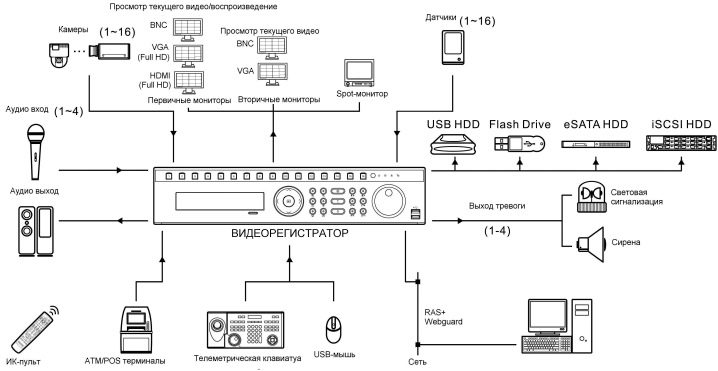
Далее обязательно находим пункт в меню «Настройки записи». Возможные режимы:
- непрерывно;
- по расписанию;
- по детектору движения;
- вручную.
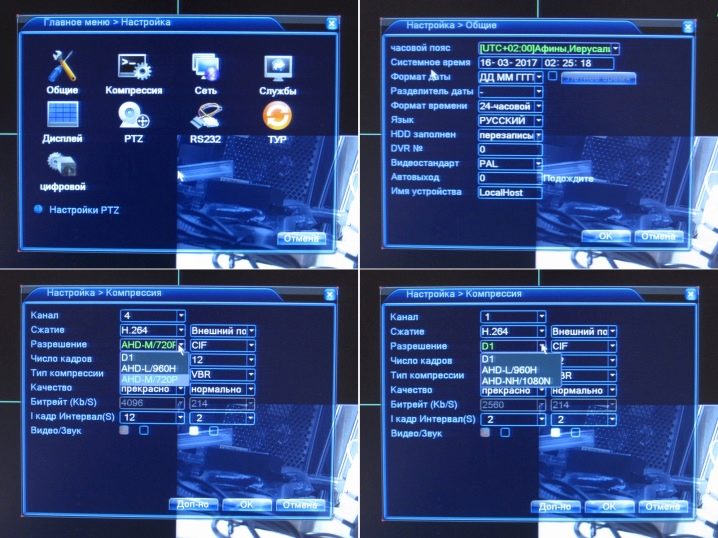
Настройка роутера для доступа к камере через интернет
Если вы успешно выполнили перечисленные выше действия, ваша камера будет доступна в локальной сети. Вы сможете работать с ней с любого устройства, подключенного к вашему роутеру. Однако, если вы хотите иметь доступ к камере через интернет, потребуется выполнить дополнительные настройки.
Для начала нужно выяснить предоставляет ли ваш провайдер вам статический «белый» адрес
Это важно для получения доступа к роутеру через интернет
«Белые» IP-адреса
Адреса бывают двух типов: реальные, которые называют «белыми». И виртуальные, называемые обычно «серыми»
Они могут при этом быть статическими или динамическими, но в данном случае это не важно. Главное, что если у вас «белый» адрес, то к вашему роутеру можно подключиться из сети напрямую, указав его
Если же провайдер раздаёт в сети «серые» виртуальные адреса, а выход в сеть осуществляется с общего IP провайдера, тогда найти ваш роутер в сети по IP-адресу не получится.
Проверить какой у вас IP можно следующим образом. Посмотрите какой адрес используется при вашем подключении. После этого зайдите на любой сервис, позволяющий определить IP с которого вы входите в сеть. Например, сайт 2ip.ru. Если IP вашего подключения и IP, определённый сервисом, совпадут, значит у вас реальный адрес. Если же адреса будут разные, значит у вас виртуальный IP. Большинство провайдеров за отдельную плату по заявке предоставляют реальные IP-адреса. Обратитесь в техподдержку для решения этого вопроса.
При использовании мобильного интернета — подключении IP-камеры через роутер с 3G/4G модемом, зачастую оператор выдает внешний динамический IP-адрес. Он может изменяться со временем, например после перезагрузки устройства. Желательно подключить услугу внешнего IP-адреса. В этом случае вы получите статический адрес. Он не изменится после перезагрузки.
Будем считать, что вопрос с «белым» адресом вы решили. Но это ещё не всё. Теперь на роутере нужно открыть порты для входящих подключений.
Проброс портов
По умолчанию камера использует 80 порт для подключения. Его можно не менять, но при желании, возможно его поменять. Для этого заходим в веб-интерфейс камеры и в сетевых настройках прописываем вместо 80 любой номер. Например, 3000. Теперь, чтобы подключиться к ней из локальной сети, нужно ввести её IP-адрес, двоеточие и номер порта. То есть в строке браузера нужно написать: 192.168.1.25:3000, где 192.168.1.25 это локальный IP-адрес сетевой веб камеры.
Не забудьте сменить стандартный пароль доступа к камере, чтобы никто не смог получить к ней доступ!
Теперь необходимо выполнить проброс портов на роутере. Этой теме посвящена отдельная статья на нашем сайте. В ней вы можете ознакомиться с подробными инструкциями как настроить проброс портов на различных роутерах и для чего это нужно. Здесь мы приведём краткую инструкцию.
Ищем в меню вашего роутера пункт «Проброс портов», «Port forwarding” или нечто подобное. Укажите здесь IP-адрес вашей камеры, порт через который будет к ней внешнее подключение, допустим 4000 и её порт (по умолчанию обычно 80, но если вы его меняли, как описано выше, то 3000). После сохранения настроек проверьте работоспособность подключения. Для этого с любого компьютера, подключенного к интернету, зайдите через браузер на адрес xx.xx.xx.xx:4000. Если откроется окно входа в веб-интерфейс IP-камеры, значит подключение настроено правильно.
Обратите внимание, здесь мы сделали проброс портов для камеры 192.168.1.25. Для примера добавили еще одну камеру с IP-адресом 192.168.1.25
Для нее выбрали внешний порт 4001. Таким образом, по xx.xx.xx.xx:4000 будем подключаться к одной камере, а по xx.xx.xx.xx:4001 ко второй.
КАК НАСТРОИТЬ КАМЕРЫ ВИДЕОНАБЛЮДЕНИЯ
Собственно, для камер видеонаблюдения настроек много не требуется. Первое что надо сделать после их установки — отрегулировать наклон по вертикали и поворот по горизонтали с целью максимально полного покрытия требуемой зоны обзора.
Если камеры оборудована поворотным устройством, то сделать это можно непосредственно с поста видеонаблюдения с помощью PTZ.
Но такое оборудование в большинстве бюджетных систем видеонаблюдения не применяется, поэтому все делается вручную, контролируя получаемое изображение на посту наблюдения — для этого нужен помощник, корректирующий ваши действия.
Проще для настройки камер видеонаблюдения использовать небольшой тестовый монитор, подключаемый непосредственно в месте установки видеокамеры.
Камеры с фиксированным фокусным расстоянием больше ничего не требуют. Если имеется ручной варифокальный объектив, то способами аналогичными описанным выше настраивается фокусное расстояние до получения нужного размера изображения. Как правило после этого требуется подстройка резкости.
Органы этих настроек могут быть расположены непосредственно на объективе или выведены на корпус камеры, что достаточно удобно, поскольку не требует снятия кожуха.
Настраивать камеру видеонаблюдения на движение и запись следует на видеорегистраторе, если это не IP видеокамера, имеющая встроенный детектор движения и возможность записи на карту памяти.
* * *
2014-2020 г.г. Все права защищены.Материалы сайта имеют ознакомительный характер и не могут использоваться в качестве руководящих и нормативных документов.
Заключение
Несмотря на достаточно богатый список перечисленных программ онлайн-наблюдения, конкретному пользователю могут подойти не все, но то не беда, ибо в интернете ещё много разномастных программ под разные нужды, в том числе и полностью бесплатных.
О чём было ещё не сказано, так это о том, что доступность этого вида видеонаблюдения позволяет вести слежку незаконную. Подброшенная в конференц-зал, раздевалку или сумку веб-камера, или вовсе оставленный на столе ноутбук с выключенным монитором, но работающей камерой могут стать главным козырем злоумышленников, желающих заполучить необходимую информацию для своих корыстных целей (инсайдерская информация конкурентной компании, шантаж отдельной личности).
Будьте бдительны к подозрительно бесхозной технике на рабочем месте и к своим личным вещам. Надеемся, что эта статья послужит нуждающимся в мирных целях.









