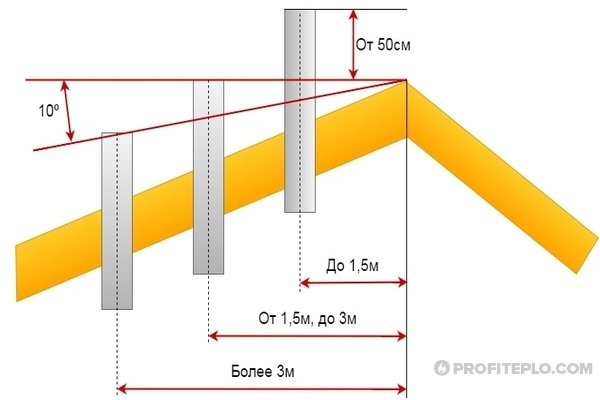Эволюция облака: внедрение dss. удаленное видеонаблюдение через интернет
Содержание:
- Облачное видеонаблюдение от IVideon
- Тарифные планы
- IP камеры от CamDrive
- Технические особенности видеонаблюдения через телефон
- Другие программы
- Главный принцип LinkVideo – лёгкость
- Подключение одной видеокамеры
- Программы для просмотра видеонаблюдения со смартфона или планшета
- Подключение к облаку
- Облако YOULOOK
- Настройка камеры
- Заключение
Облачное видеонаблюдение от IVideon
 Одним из первооткрывателей облачного видеонаблюдения в России является отечественная компания Ivideon. На данный момент этот облачный сервис для видеонаблюдения активно используется по всему миру, и набирает обороты. Помимо облачного наблюдения Ivideon предлагает как собственные IP камеры для видеонаблюдения через интернет (под брендом Ivideon), так и камеры других производителей (Hikvision, Nobelic), с установленной прошивкой, заточенной под использование данного сервиса. Также на рынке появляются камеры других производителей с поддержкой Ivideon на уровне прошивки.
Одним из первооткрывателей облачного видеонаблюдения в России является отечественная компания Ivideon. На данный момент этот облачный сервис для видеонаблюдения активно используется по всему миру, и набирает обороты. Помимо облачного наблюдения Ivideon предлагает как собственные IP камеры для видеонаблюдения через интернет (под брендом Ivideon), так и камеры других производителей (Hikvision, Nobelic), с установленной прошивкой, заточенной под использование данного сервиса. Также на рынке появляются камеры других производителей с поддержкой Ivideon на уровне прошивки.
Принцип настройки. Чтобы настроить онлайн трансляцию при помощи данных аппаратов, вам нужно будет только подключить устройство к роутеру и настроить интернет соединение – камера автоматически подключится к сервису и начнет транслировать изображение в интернет в реальном режиме, а для просмотра нужно лишь зайти в свой личный кабинет. Так же есть возможность приобрести программу Ivideon Server для подключения любых IP-камер сторонних фирм.
Что необходимо для подключения? Удобство использования сервиса заключается в том, что для настройки видеонаблюдения через интернет вам не нужно будет получать статический IP адрес у провайдера и делать проброс портов на роутере и вникать в другие технические моменты. Для реализации наблюдения с использованием облака для видеонаблюдения IVideon посредством компьютера (например, через веб камеру, или IP камеру стороннего производителя) вам необходимо будет установить две программы: IVideon Server и IVideon Client.
Первую можно приобрести, оставив заявку на сайте Ivideon – вам придет ссылка на скачивание. Установив ее на компьютер, вы сможете подключить камеру к сервису. Вторая программа скачивается бесплатно и устанавливается на устройство, с которого вы планируете удаленно наблюдать за происходящим (ноутбук, смартфон, планшет и пр.). Все что вам необходимо будет сделать в дальнейшем, это ввести логин с паролем от личного кабинета в приложении, и вам сразу же будет доступна картинка с подключенной камеры. Просматривать видеопоток в режиме онлайн вы можете также напрямую из личного кабинета на сайте Ivideon.
Какие условия? На сегодняшний день работа камер с Ivideon Server требует наличия локальной лицензии. Одна лицензия дает возможность подключить к Ivideon Server одну IP-камеру.
В Ivideon Server предусмотрено два вида лицензий:
- Ivideon Standalone – для камер под брендом Ivideon и Nobelic.
- Ivideon Standalone Plus – для любых поддерживаемых камер, ONVIF, RTSP.
Стоимость бессрочной локальной лицензии (без покупки облачного тарифного плана) – от 1 990 руб.
Также все пользователи сервиса Ivideon могут подключить тарифный план, чтобы хранить видео в облаке – стоимость составит от 360 руб./мес. Установить Ivideon Server бесплатно могут пользователи любого облачного тарифного плана Ivideon.
Подробную и актуальную информацию о тарифах вы можете узнать на сайте компании https://ru.ivideon.com.
Тарифные планы
, как для сервиса такого уровня, на наш взгляд даже несколько занижена и еще раз обращаем внимание на бесплатный пакет с подключением двух видеокамер, что является уникальным предложением. Предоставляются следующие услуги:
- Экономия 16% при годовой подписке на любой тарифный план
- Неограниченный локальный видеоархив на жестком диске или карте памяти
- Эспорт видео в AVI-формат.
- Запись видео в облачное хранилище за 7, 14 или 30 дней.
- Уведомления о состоянии камер, при обнаружении движения или звука (email, push)
- Передача прав доступа к камерам доверенным пользователям
- Защита данных и шифрование видео и сетевого трафика
- Просмотр видео с камер на сайтах, блогах и профилях социальных сетей
- Экономия трафика и объема архива при записи видео только после срабатывании датчика движения или звука (только в камерах Philips, Oco и iLuv).
- План «Профессиональный» будет удобен юридическим лицам, оплачивающим услуги безналичным расчетом с получением необходимых бухгалтерских документов (счет-фактура, акт выполненных работ и т.д.).
- Все цены указаны за одну камеру, подключенную к Ivideon.
IP камеры от CamDrive
Бюджетным вариантом камер для интернет видеонаблюдения можно назвать устройства от облачного сервиса CamDrive, который предлагает BEWARD и Camdrive с поддержкой собственного облака. Стоимость устройств видеозахвата варьируется от 5900 до 7300 р., имеются как домашние, так и наружные камеры.
IP камера для удаленного видеонаблюдения от Camdrive — CD100
Для примера разберем самую бюджетную IP камеру CD100 (5900р). Разрешение видеозаписи данного аппарата может показаться недостаточным – всего 640х480, следовательно, различить лица людей уже с нескольких метров будет невозможно. Впрочем, все устройства под данным брендом имеют подобные характеристики, поэтому нужно заранее знать об этом «недостатке» и быть готовым с ним мириться. Если вам необходимо более высокое разрешение, там же вы можете найти камеры марки BEWARD приспособленные к данному облаку. Камера CD100 имеет относительно небольшой угол обзора 58°, и встроенный детектор движения с настройкой записи по событию.
Аналогично с предыдущими вариантами, просматривать изображение с камер можно удаленно с любого гаджета под управлением современных операционных систем и наличием выхода в интренет.
Технические особенности видеонаблюдения через телефон
Невзирая на вполне очевидную комфортность просмотра камер видеонаблюдения через телефон, существуют некоторые трудности с которыми придется столкнуться рядовому клиенту.
Необходимость высокоскоростного подключения.
Видеокамеры или видеорегистратор должны иметь хорошее интернет соединение с высокой исходящей скоростью, что бы трансляция видеопотока происходила без видимого торможения. Особенно эта проблема актуальна когда в удаленной видеосистеме большое количество видеокамер, что не может не сказаться при просмотре с мобильного телефона. Если обширная видео система имеет слабый интернет сигнал, то становится крайне затруднительно просматривать все видеокамеры сразу, а так же производить просмотр записанного архива.
Решение проблем
- — Если интернет соединение на Вашем объекте реализовано посредством 3g модема, то рекомендуется использовать усилитель 3g\4g сигнала для повышения исходящей скорости.
- — Большое количество видеокамер, подключенных через p2p сервис при динамическом ip адресе приводит к рассинхронизации при просмотре через мобильный клиент на телефоне. Выходом станет переход на статический адрес.
- — Если на объекте установки видеонаблюдения нет возможности улучшить скоростные параметры интернет соединения, то в настройках оборудования следует выставить приоритет на вещание в сжатом видеопотоке. Данная настройка позволяет вести видео трансляцию без задержек в ущерб качеству.
На фото: Как мы разогнали исходящую скорость с 2 Mb\s до 25 — 35 Mb\s при помощи усилителя сигнала Мимо. Данного интернет соединения достаточно для удаленного просмотра через телефон в 13 окон.
Мобильный интернет не меньше 3G.
В связи с тем, что мобильный аппарат по своей природе представляет собой беспроводное оборудование, то для доступа к устройствам видеоконтроля владельцу будет необходима интернет-связь не менее третьего поколения. Сложностей с его подключением, разумеется, появиться не должно, но для просмотра видеозаписей с установленных камер видеонаблюдения он может не подойти, ввиду нехватки необходимой скорости, как правило это происходит когда мобильный телефон находится вне зоны покрытия мобильного оператора.
Выходом из ситуации станет подключение мобильного телефона к wi-fi сети интернета.
P2p — Легко, Статика — Тяжело.
Для пользователя, который делает настройку через статические адреса в первый раз, процесс может показаться не самым легким, поскольку он нуждается в выполнении большого числа регулировок (видеокамеры, маршрутизатора и пр.). Облегчить данную процедуру конечно можно, используя облачные службы видеоконтроля, но желаемого качества такой системы через p2p не всегда можно добиться особенно при большом количестве видеокамер.
На самом деле при настройке статического адреса для оборудования видеонаблюдения — ничего сложного нет. Главное понимать основные технические принципы такого метода. Суть заключается в следующем.
На видео: Как осуществить проброс портов для видеорегистратора на роутере Zyxel.
Настройка видеонаблюдения через p2p не составит проблем даже у новичка, главное, что нужно сделать это задать устройствам видеонаблюдения ip адреса, находящиеся в одной подсети с роутером и указать в мобильном приложении уникальный номер регистратора и параметры учетной записи ( Логин и пароль).
На рынке видеонаблюдения сегодня можно встретить большое количество готовых p2p комплектов видеонаблюдения проводных и беспроводных. Во втором случае кабели могут и не потребоваться, если купить решение специально созданное для взаимодействия с облачным сервисом по беспроводной связи.
P2P Облако имеет еще большое количество функций и возможностей, начиная от хранилища отснятых видеозаписей на стороне удаленного сервера, и заканчивая обладанием разных инструментов для анализа видеоизображения. Помимо прочего, доступ к «облаку» осуществим абсолютного с любой видеокамеры, обладающего доступом к интернету.
Другие программы
Помимо уже озвученных программ существуют следующие конкуренты:
WebcamXP. Условно-бесплатная утилита, в своей бесплатной версии дающая пользователям ограниченный спектр возможностей. В частности – только один поток слежения. Платная версия позволяет настроить наблюдение по движению, онлайн-трансляцию прямо на сайт разработчика с облачным хранением.
Xeota. Данная программа позволяет в своей пробной версии вести наблюдение с четырёх камер одновременно. Поддерживает аналоговые, веб-, IP- и беспроводные камеры наиболее популярных издателей. Помимо функций скрытого наблюдения также может использоваться в качестве сигнализации (с выбором звука сирены) с автоматической отправкой изображений происходящего в кадре на почтовый адрес или телефон.
AbelCam. Онлайн-транслятор изображения с веб-камеры и видеоредактор в одном флаконе. Как и WebcamXP, в пробной версии позволяет вести наблюдение только по одному потоку, по одной камере. Поддерживает камеры высокого разрешения и вышеописанных видов, форматы .AVI и .WMV, имеет встроенный детектор движения.
Globoss. Серьёзная программа, имеющая полный спектр функций: 12 камер в платной версии (2 – в бесплатной), датчик шума и движения, запись по времени, поддержка IP-камер, а сервис разработчика позволяет вести удалённое наблюдение.
WebCamMonitor. Однопоточная программа, поддерживающая только веб-камеры, но имеющая все вышеперечисленные функции: датчик движения (с возможной настройкой определения движения только в одной конкретно взятой области кадра), шума (с настройкой громкости) и возможностью отсылать предупреждающие сообщения на почту и телефон.
AxxonNext. Внушительная программа, позволяющая развернуть систему наблюдения вплоть до шестнадцати камер, обходит все предыдущие по таким двум функциям, как слежка и полное управление с телефона и поиск необходимого объекта на кадре по определённым параметрам, но уступает по удобности и привлекательности интерфейса.
AtHome Video Streamer. В отличие от всех остальных программ, является мультиплатформенной программой, т.е имеет равные возможности и одинаковый функционал как на Windows, так и на Ubuntu с MacOS, Android и IOS. Имеет отдельное облачное хранилище и лёгкое подключение к прочим хранилищам подобного типа. В остальном – всё та же возможность записи по движению, звуку, времени и рассылкой тревожных предупреждений на телефон.
EyeLine Video Surveillance. Рекордсмен по поддержке потоков – ни больше, ни меньше – сто камер. Приятный минималистичный интерфейс и двухнедельный пробный период с возможностью подписки по символической цене дают полноценный и разношёрстный функционал (выбор редакции!).
Fraps. Несмотря на известность этой программы, как софта для захвата изображения с экрана компьютера, последние обновления ввели новшество в лице параллельной с захватом изображения записи картинки с видеокамеры, на чём можно, естественно, спекулировать и получить очередную программу видеонаблюдения, но сильно ограниченную в функционале – ни датчиков движения, звука, записи по времени, облачного хранения и удалённого слежения у этой утилиты не имеется.
Главный принцип LinkVideo – лёгкость
Мир движется в сторону простоты решений, поэтому видеонаблюдение LinkVideo – это легко и просто.
Легко испытать. Прежде чем оформлять подписку и выбрать интересующий вас тариф, сервис можно попробовать в демо-режиме и воочию убедиться во всех его преимуществах. После этого решение принять ещё проще. Просто скачайте приложение LinkVideo.
Легко настроить. Нужно скачать мобильное приложение и настроить его по интуитивно понятной инструкции. Камеры уже преднастроены, поэтому потребуется не больше десяти минут, чтобы во всём разобраться.
Легко пользоваться. У программы LinkVideo понятное мобильное приложение и версия для компьютера. Пользоваться ей удобно как в дороге со смартфона, так и в офисе за стационарным компьютером.
Легко решить любую проблему. Техподдержка доступна 24/7, а специалисты помогут оперативно разобраться в любом вопросе.
Подключение одной видеокамеры
Очевидно, что самый простой способ создать видеонаблюдение с просмотром через интернет подразумевает подключение одного устройства записи. Порядок действий простой.
- IP-камера подключается к ПК, и в браузере набирается ее IP-адрес. Узнать его можно из инструкции, иногда он прописывает на наклеенной этикетке устройства. Подробнее это будет рассмотрено ниже.
- После ввода адреса в браузере открывается сетевой интерфейс настроек камеры. В нем нужно выбрать автоматическое получение IP-адреса или вручную прописать свой статический IP-адрес (можно узнать в интернете по запросу «узнать свой IP адрес»). Здесь также следует прописать логин и пароль для доступа к видео удаленным способом.
- Далее следует указать порт, через который камера выходит в интернет. Обычно он имеет значение 80.
- После указания нужного адреса камера отключается от ПК и подключается к сети интернет.
- Просмотр видео доступен в браузере с любого устройства. Для этого достаточно в строке поиска вбить адрес IP, и через двоеточие указать порт.
Программы для просмотра видеонаблюдения со смартфона или планшета
Для просмотра видео со смартфона или планшета специально настраивать устройство не требуется. Выше был описан способ просмотра в веб-браузере, но гораздо удобнее скачать специальное приложение для этих целей. В настоящее время существует очень много утилит для описанных выше задач, но наиболее популярными являются 3 приложения.
- TinyCam Monitor Pro поддерживает до 16 камер одновременно. Умеет работать с камерами от разных брендов. Есть несколько мультиэкранов. Настройки можно переносить с одного устройства на другое. Можно прямо из программы записывать данные на какой-либо носитель. Есть возможность цифрового увеличения изображения.
- IP Cam Viewer позволяет работать сразу с несколькими камерами, объединять их в группы, записывать видео на носитель. Есть функция масштабирования изображения. Можно установить виджет приложения для быстрого доступа и получения актуальной информации. Поддерживает около 700 моделей.
- Exacq Mobile. Работает на Android и iOS, поддерживает одновременно 48 камер, удобная навигация в приложении, функция масштабирования.
Интересной особенностью данных приложений является то, что они могут работать с любыми IP-камерами по всему миру. Можно подключить не только камеры установленные дома, но и в других местах. Если камера без логина и пароля, то достаточно просто ввести ее IP-адрес в настройках приложения. С помощью подобных приложений можно подключиться к видеокамере подъезда, двора, стоянки. Достаточно лишь узнать у тех, кто устанавливал камеры, ее IP-адрес, логин и пароль.
Подключение к облаку
Суть подключения очень простая — IP-камера подключается к интернету по витой паре или через Wi-Fi (если в устройстве присутствует соответствующий модуль и выход в интернет проходит через Wi-Fi маршрутизатор).
Данные с камеры через интернет будут поступать на специальный облачный сервис, из которого будет доступен весь записанный архив. Взаимодействовать с архивными видео можно будет удаленно, подключившись с любого устройства (ПК, смартфон, планшет).
Предпочтение облачным сервисам на постоянной основе ранее отдавалось из-за боязни кражи или повреждения регистратора, записи не исчезнут вместе с регистратором, а останутся на удаленном сервере.
В краткосрочной перспективе видеонаблюдение с передачей данных в облако является более востребованным, потому как помогает сэкономить на регистраторе, что в будущем не пригодиться.
Плюсы и минусы
Плюс такого соединения — регистратор не нужен.
Минусы — ежемесячная абонплата за услуги облачного хранилища и высокая пропускная способность интернета. Если интернет получает локальная сеть через 3G/4G модем — пропускной способности не будет хватать и на облаке информация может не сохраняться.
Настройка на бесплатные сервисы Яндекс.Диск или Google Drive невозможна, в силу отсутствия поддержки работы с данными функциями IP-камер. Реализовать запись можно только на специализированные платные сервера. Средняя стоимость на одну камеру за неделю архива обойдется около 300 рублей в месяц. Тариф на полноценный месяц записи — 1000 рублей за одно записывающее устройство.
Настройки
В качестве примера можно использовать IP-камеру ISON IP20SW-R c такими характеристиками:
- Wi-Fi модуль;
- Слот под SD-карту;
- Мощный процессор, устраняющий подтормаживание и зависание картинки;
- Матрица бренда SONY для ведения качественной съемки.
Для монтажа и настройки понадобятся:
- сама IP-камера;
- блок питания для нее (может приобретаться отдельно);
- крепеж;
- кабель подключения (витая пара);
- маршрутизатор для взаимодействия с камерой и выхода в интернет.
Для стабильной работы рекомендуется использовать маршрутизаторы, у которых не наблюдаются перебои в работе с IP-камерами. Например, Zyxel Kinetic 3 c прошивкой не позднее 2018 года.
Схема подключения IP-камеры:
- Подключите камеру к электросети через блок питания.
- Патч-кордом соедините устройство и роутер.
- Маршрутизатор соедините с WAN-кабелем для доступа в интернет и запустите в работу.
Подключение готово, теперь нужно подвязать камеру к облачному сервису. На рыке есть более 30 различных сервисов, предлагающих услуги облачных пространств для систем видеонаблюдения.
Идеальных среди них нет, поэтому приходится балансировать между стабильной работой, ценой за услуги и рядом требований для приобретения их оборудования.
Как настроить IP-камеру:
- Подключитесь к роутеру (к которому патч-кодом подсоединена камера) с компьютера.
- Откройте браузер Internet Explorer (настройки всех камер выполняются через него) и введите в поисковой строке адрес устройства (для ISON IP20SW-R это 192.168.1.168).
- Перейдите по адресу и на открывшейся страничке введите логин и пароль по умолчанию (admin, admin).
- Попав в меню, зайдите в раздел «Настройки» — «Сеть».
- Кликните «Расширенная настройка» — вкладка «Wi-Fi».
- Выберите вашу Wi-Fi сеть, введите логин и пароль, снимите галочку напротив DHCP и жмите «Сохранить».
- Отключите патч-корд IP-камеры от роутра и перезайдите на страничку устройства видеонаблюдения (теперь уже по Wi-Fi).
- В разделе «Видео» выберите кодек H264 (с ним облачный сервис работает лучше всего).
- В новой вкладке откройте сайт ivideon (пример облачного сервиса).
- Кликните «Для дома» — «Подключить» — «Обычная IP-камера» — «Подключить существующую камеру».
- Выберите ОС, которая установлена на вашем ПК (например Windows 10 x64).
- Скачайте, установите и откройте программу. Нажмите «Добавить устройство» — «Добавить IP-камеру».
- Примените соответствующие настройки (имя, IP-адрес камеры, логин и пароль для доступа к программе, URL — ссылка запрашивается у произодителя оборудования).
- В начальном окне программы жмите «Запустить».
- Нажмите «Личный кабинет» и введите логин и пароль (которые указывали в настройках).
- Откройте камеру, жмите «Подключить», выбирайте тариф, оплачиваете и пользуетесь сервисом.
- Доступ к архиву будет доступен через личный кабинет с программы для ПК или в приложении на смартфоне.
Облако YOULOOK
 Облачное видеонаблюдение при помощи сервиса YOULOOK поддерживается камерами определенных производителей с предустановленной прошивкой: Axis, HikVision и Vivotek. Данные устройства можно приобрести на сайте облака: они уже готовы к использованию, а для подключения камеры к сервису, необходимо зарегистрироваться на сайте, а затем в разделе «Мои камеры» прописать Mac адрес устройства, и камера автоматически начнет передавать видеопоток на облачный сервер.
Облачное видеонаблюдение при помощи сервиса YOULOOK поддерживается камерами определенных производителей с предустановленной прошивкой: Axis, HikVision и Vivotek. Данные устройства можно приобрести на сайте облака: они уже готовы к использованию, а для подключения камеры к сервису, необходимо зарегистрироваться на сайте, а затем в разделе «Мои камеры» прописать Mac адрес устройства, и камера автоматически начнет передавать видеопоток на облачный сервер.
Поддержка сторонних камер. Есть возможность подключения камер сторонних производителей, но для этого потребуется наличие выделенного IP адреса, либо настройка DynDNS. Также вам потребуется настраивать проброс портов на роутере. Чтобы IP камера любого другого производителя начала работать с сервисом, необходимо убедиться, что она поддерживает протокол RTSP, а также формат сжатия видео H.264. Подробную инструкцию по подключению можно найти на сайте облака в разделе FAQ.
Аналитика. YouLook это один из немногих сервисов, которые предоставляют возможности видеоаналитики. Это позволяет владельцам магазинов вести учет клиентов, просматривать графики активности, оценивать действия посетителей, анализировать что они покупают и в какое время суток. Аналитика поможет контролировать работников на предмет нахождения на рабочем месте, а также контролировать время их прихода и ухода, фиксировать опаздания, и т. д.
Условия. Пользоваться облачным сервисом youlook можно бесплатно, при этом, возможное количество подключенных камер будет ограничено двумя. Для ведения архива и подключения неограниченного количества камер необходимо выбрать тариф «YouLook Home», абонентская плата за который составляет 300р/месяц с возможностью непрерывной записи происходящего и хранением архива в течение 24 часов. С полным списком тарифов вы можете ознакомиться на сайте сервиса http://youlook.ru.
Настройка камеры
IP-адрес камеры
Как и роутер, IP-камера является автономным сетевым устройством, которое имеет свой собственный IP-адрес. Он может быть динамическим или статическим. Если адрес камеры динамический и на роутере включена служба DHCP, дополнительные манипуляции с подключением не потребуются. После того, как вы соедините камеру и роутер кабелем, роутер присвоит камере IP-адрес и она появится в списке сетевых устройств.
Но большинство IP-камер по умолчанию имеют статический IP-адрес. И он может не совпадать с диапазоном адресов вашей сети. Тогда для подключения камеры к роутеру адрес нужно сменить.
Есть камеры, которые вначале пытаются получить адрес по DHCP. В случае, если не находят сервера — берут себе статический адрес.
Смена IP-адреса
Для организации видеонаблюдения, следует настроить подключение IP-камеры к интернету через роутер. Подключим к компьютеру для установки нужного IP-адреса.
IP-адрес камеры указан на этикетке в её нижней части и в инструкции к ней. Если он статический, например, 192.168.0.10, а у вашего роутера 192.168.1.1, автоматического подключения не произойдёт и роутер не будет видеть камеру. Для решения этой проблемы меняем её IP-адрес.
Подключаем к компьютеру
Подключаем камеру к компьютеру или ноутбуку, предварительно сменив на нём IP-адрес на 192.168.0.1.
Для этого надо нажимаем на поиск на компьютере. В строке поиска пишем “панель управления”. Найденное приложение запускаем. В панели управления в строке поиска ищем “центр управления сетями и общим доступом”.
Там вы можете нажать на изменение параметров адаптеров и выбрать нужное подключение. Проще прямо в этом же окне нажать на “Ethernet” для нужной сети. После этого попадаем в окно состояния.
В этом окне нажимаем на “Свойства”. В появившемся окне свойств выбираем пункт “IP версии 4 (TCP/IPv4)” и нажимаем на кнопку свойств.
Выбираем пункт «Использовать следующий IP-адрес». Прописываем нужный адрес в соответствующем поле и указываем маску подсети. Обычно это 255.255.255.0. Нажимаем кнопку “OK”. Настройки сети вступят в силу только после закрытия окна “Ethernet: свойства”. После изменения настроек на нем появится кнопка “Закрыть”.
Меняем адрес
Подключаем камеру, вводим в строке браузера её IP-адрес и попадаем в веб-интерфейс устройства.
К некоторым камерам прилагается специальная программа, с помошью которой можно изменить адрес камеры. У камер разных производителей он может отличаться, однако основные пункты меню одинаковы. Нужный пункт будет называться «Конфигурация» или что-то вроде этого. Здесь нужно найти подпункт «Сеть» и либо поставить галочку в пункте «Использовать динамический IP-адрес» либо выбрать «Статический IP» и прописать там нужный адрес. Если IP вашего роутера 192.168.1.1, можно указать например 192.168.1.25. Маска подсети, как правило, стандартная – 255.255.255.0, если вы не меняли этот параметр в сетевых настройках роутера. Если есть поле «Шлюз», пропишите в нём адрес вашего роутера. После чего сохраните настройки.
К некоторым камерам прилагается специальная программа, с помощью которой можно изменить адрес камеры. После этого подключаются к веб-интерфейсу для дальнейшей настройки.
При задании IP-адреса для сетевой веб-камеры, желательно использовать статический адрес. Следует проверить, что выбранный адрес не попадает в диапазон адресов, раздаваемых DHCP-сервером.
Не забудьте вернуть исходные настройки сетевой карты вашего ПК, иначе вы не сможете подключиться к сети!
На этом этапе можно отключить камеру от компьютера и подключить её к роутеру.
Если вы установили на камере динамический IP-адрес, имеет смысл на роутере зарезервировать для неё постоянный адрес, чтобы потом каждый раз не искать её в списке сетевых устройств. Для этого в пункте меню веб-интерфейса роутера «Резервирование адресов» укажите МАС-адрес камеры и пропишите для неё IP.
Заключение
Несмотря на достаточно богатый список перечисленных программ онлайн-наблюдения, конкретному пользователю могут подойти не все, но то не беда, ибо в интернете ещё много разномастных программ под разные нужды, в том числе и полностью бесплатных.
О чём было ещё не сказано, так это о том, что доступность этого вида видеонаблюдения позволяет вести слежку незаконную. Подброшенная в конференц-зал, раздевалку или сумку веб-камера, или вовсе оставленный на столе ноутбук с выключенным монитором, но работающей камерой могут стать главным козырем злоумышленников, желающих заполучить необходимую информацию для своих корыстных целей (инсайдерская информация конкурентной компании, шантаж отдельной личности).
Будьте бдительны к подозрительно бесхозной технике на рабочем месте и к своим личным вещам. Надеемся, что эта статья послужит нуждающимся в мирных целях.